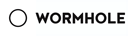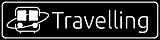要实现运行VS Code,需要的工作分为:
- 有一个Linux系统
- 安装图形界面
- 安装VS Code
- 进行相关配置
显然,Linux系统由WSL完成。一是对系统资源占用相对较小,二是和Windows高度融合,使用方便
采用高度自由、方便的Arch Linux,相关内容见在Windows下安装Arch Linux子系统
那么剩下的问题是安装图形界面
整体思路是安装Xorg,使用X Server来在Windows渲染
使用pacman或者yaourt安装xorg的包,中间需要选择,直接选择all(全部安装)就行
yaourt -S xorg yaourt -S xorg-xinit xterm
一般教程下面会要求安装桌面环境,不过我们这里不需要,直接安装VS Code即可
yaourt -S visual-studio-code-bin
最后,在电脑上安装相应的任意一个能够连接X Server的软件即可
经过对比我选择了MobaXterm,免费、好用,这两个优点就足够了。
在/etc/profile增加内容:
export DISPLAY=:6.0 export LIBGL_ALWAYS_INDIRECT=1 export GDK_SCALE=1 export GDK_DPI_SCALE=1.5
不过根据测试,我貌似启动时并不会运行这些语句,因此我在~/.bashrc里增加了source /etc/profile
DISPLAY这个环境变量设置了Windows端X Server的端口,一般默认是0.0,我在MobaXterm里把Display Offset设置为了6
LIBGL_ALWAYS_INDIRECT是允许窗口拖动,不过这条经过测试不设置也没有影响
接下来是重中之中
由于高分屏问题,X Server跑的应用在Windwos非100%缩放情况下糊成马赛克。
因此,进入%UserProfile%\Documents\MobaXterm\slash\bin,找到使用的X Org(经过测试,XWin_Cygwin_1.16.3.exe效果更好)
右键,属性-兼容性-高DPI设置-高DPI缩放替代-应用程序,然后就是上面的后两条语句。
前者只能接受整数,一般1会很小,而2又太大,因此我选择了后者能够更精确设置缩放比的变量,1.5正好符合我的屏幕大小(具体需要自己测试)
最后记得在MobaXterm-Setting-X11-X Org version选择Cygwin_1.16.3,Display Mode设置为Mutilindows
执行一次source /etc/profile,应该就能体验到缩放比正常,字体清晰的最新版VSCode了
然后就是常规的VSCode配置了,安装相应插件,写好tasks.json和settings.json
需要注意:这么搞不能使用中文输入法,因为WSL里没有安装。此外如果需要,还要自行安装字体,如source code pro


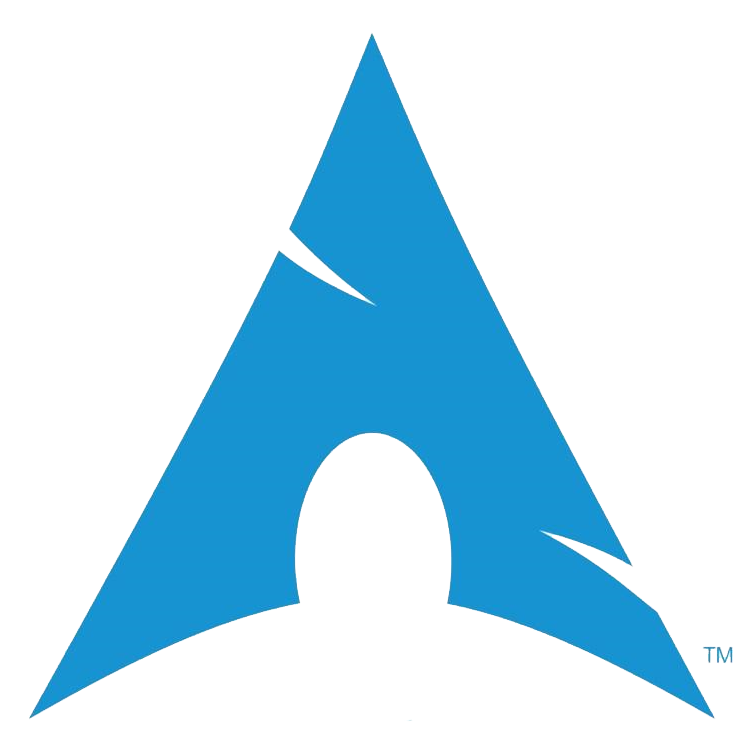



 中文博客导航
中文博客导航
 萌ICP备20213456号
萌ICP备20213456号